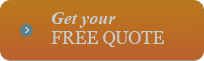Cleaning Computers: Best Practices
Posted on 11/02/2025
In today's digital age, the computer has become an indispensable tool, both in the workplace and the home. Whether you're a casual user or a professional, maintaining the cleanliness of your computer is essential for optimal performance and longevity. This comprehensive guide will delve into the best practices for cleaning computers, ensuring that your devices remain in top-notch condition.
Why Cleaning Your Computer is Important
Regular cleaning of your computer offers numerous benefits, including improved performance, extended lifespan, and a more visually appealing device. Dust, grime, and other contaminants can accumulate over time, leading to overheating, component failure, and unsightly surfaces.

Best Practices for Cleaning the Exterior
The exterior of your computer, including the case, keyboard, and monitor, is where dirt and fingerprints are most visible. Here's how you can keep these components clean:
Cleaning the Case
- Power Down and Unplug: Always turn off and unplug your computer before cleaning.
- Use a Soft Cloth: A microfiber cloth dampened with water can effectively remove dust and fingerprints from the case.
- Avoid Harsh Chemicals: Refrain from using ammonia-based cleaners, as they can damage the plastic.
Cleaning the Keyboard
- Remove Debris: Turn the keyboard upside down and gently shake out any loose debris.
- Use Compressed Air: A can of compressed air can blow out dirt from between the keys.
- Disinfect: Use a disinfectant wipe to clean the surface of the keys. Ensure it is not too wet to avoid liquid entering the keyboard.
Cleaning the Monitor
- Turn Off the Screen: Always turn off the screen to avoid any electrical issues.
- Use a Suitable Cleaner: A solution specifically designed for screens or a mixture of distilled water and white vinegar can be used.
- Soft Cloth Only: Use a microfiber cloth to avoid scratching the screen.
Best Practices for Cleaning the Interior
The interior of your computer requires careful attention, as improper cleaning can damage components. Here's how to properly clean the internal parts of a computer:
Preparing for Cleaning
- Open the Case: Consult your computer's manual on how to open the case properly.
- Ground Yourself: Use an anti-static wrist strap to prevent static electricity from damaging components.
Cleaning the Components
- Use Compressed Air: Carefully use compressed air to remove dust from components like the motherboard, CPU heatsink, and fans.
- Avoid Direct Contact: Do not touch the internal components with bare hands to avoid transferring oils and causing potential harm.
Maintaining a Dust-Free Environment
- Regular Cleaning: Repeat this internal cleaning process every six months to prevent dust buildup.
- Filter Installation: Consider installing dust filters on intake fans to reduce the amount of dust entering the unit.
Cleaning Laptops: Special Considerations
Laptops require specific attention due to their compact and integrated design. Here's how to clean a laptop effectively:
Cleaning the Keyboard
- Compressed Air: Similar to desktop keyboards, use compressed air to clean between keys.
- Key Removal: Some keys can be gently pried off for deeper cleaning, but consult the manufacturer's guidelines to avoid damage.
Cleaning the Touchpad and Screen
- Touchpad: Use a disinfectant wipe to clean the touchpad, ensuring it is slightly damp and not wet.
- Screen: Use a screen-cleaning solution or a mixture of distilled water and white vinegar.
Internal Cleaning
- Accessing Internals: Depending on the model, the internal components might be harder to reach. Refer to your laptop's service manual.
- Seek Professional Help: For internal cleaning, it might be best to consult a professional, particularly for non-user-serviceable models.
Preventative Measures
Aside from regular cleaning, implementing preventive measures can significantly reduce the amount of dirt and dust accumulating in your computer:
Positioning Your Computer
- Elevated Placement: Keep your computer off the floor to minimize dust intake.
- Away from Vents: Position it away from heating and cooling vents to avoid drawing dust into the case.
Maintaining a Clean Work Environment
- Regular Cleaning: Clean your workspace frequently to minimize the amount of dust and debris that can enter your computer.
- Use Covers: Consider using dust covers for your keyboard and monitor when not in use.

Signs That Your Computer Needs Cleaning
It's essential to recognize the signs indicating that your computer needs cleaning:
- Overheating: If your computer is running hotter than usual, it might be due to dust clogging the fans and vents.
- Increased Fan Noise: Loud or constantly running fans indicate that your computer is working harder to cool down.
- Poor Performance: Sluggish performance can sometimes be attributed to overheating caused by dust buildup.
- Visible Dust: Accumulation of dust on the surface, especially near vents and fans, is a clear sign it's time for a clean.
Conclusion
Keeping your computer clean is a crucial part of maintaining its performance and longevity. By following these best practices, from exterior to interior cleaning, and understanding the unique requirements for desktops and laptops, you can ensure that your device remains in prime condition. Regular cleaning not only enhances performance and appearance but also mitigates potential hardware issues, ensuring a smooth and efficient computing experience. Remember, a well-maintained computer is a reliable computer.